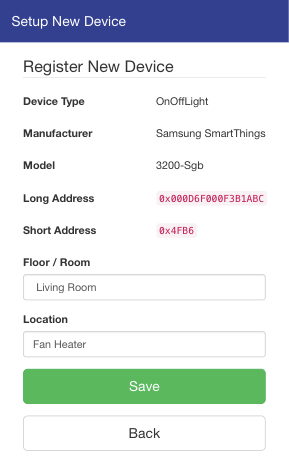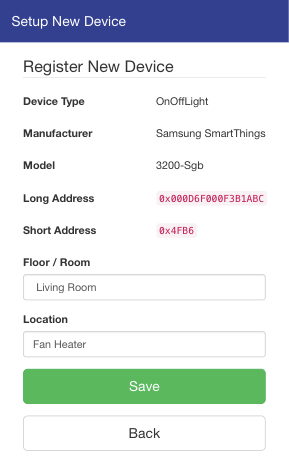
Having loaded the profile for the device, the system displays some network details, such as the long and short address of the device.
The user then selects the room and the location of the device. In this example, the plug controls a fan heater, so references to this device within the control system will always appear as “Living Room Fan Heater”.
If the room or the location are changed, then they have to be reselected. In practice they should not change very often, and the need to make such as change is outweighed by the benefit of being able to refer to the device in the most meaningful way.
Lastly, the user taps on the “Save”, if the displayed information is correct. The user still has the option of discarding the device at this stage, by clicking on the “Back” button.
The user can also remove the device at any stage, rejoin it to the network, rename it, or change the room and the location.